Windows 10では、主にノートPCやタブレットPCに搭載された「高精度タッチパッド」を使って指で操作する「タッチパッドジェスチャー」機能が備わっている。ここでは、標準で利用できるタッチパッドジェスチャーを紹介する。
目次
1本指
項目を選択
1本の指でタッチパッドをタップすることで、項目を選択できる。
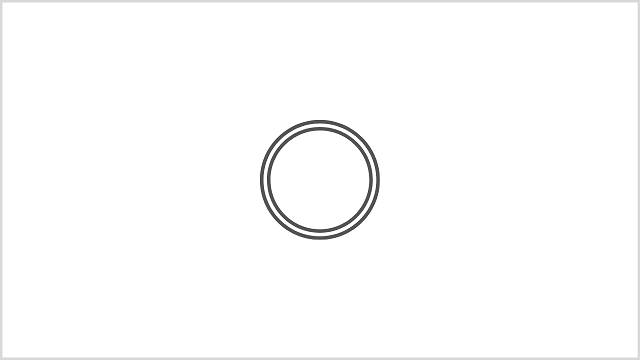
▲項目を選択:1本の指でタップ
2本指
右クリック(その他のコマンドを表示)
2本の指でタッチパッドをタップすることで右クリックと同じ操作になり、その他のコマンドを表示できる。
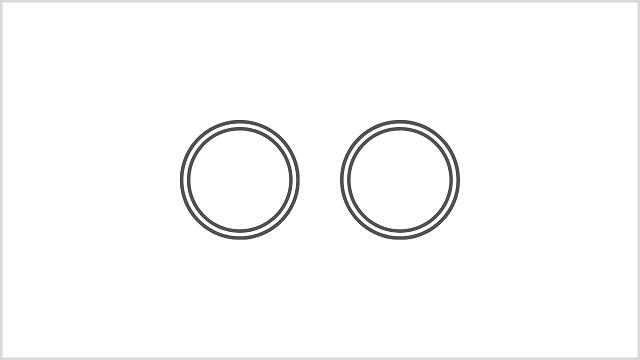
▲右クリック:2本の指でタップ
スクロール
2本の指をタッチパッドに置き、垂直方向や水平方向にスワイプすることで、画面をスクロールできる。
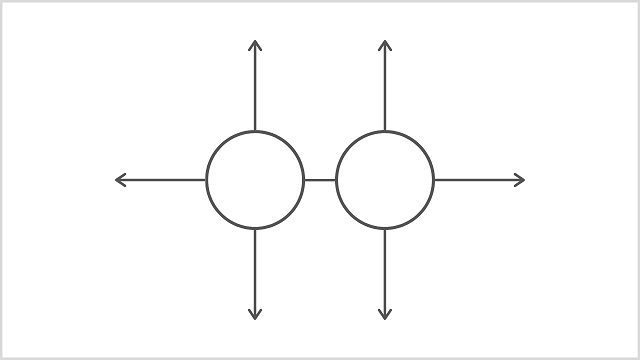
▲スクロール:2本の指を垂直方向や水平方向にスワイプ
拡大縮小
2本の指をタッチパッドに置き、ピンチ操作で指の間を広げると画面が拡大し(ピンチアウト)、狭めると縮小する(ピンチイン)。
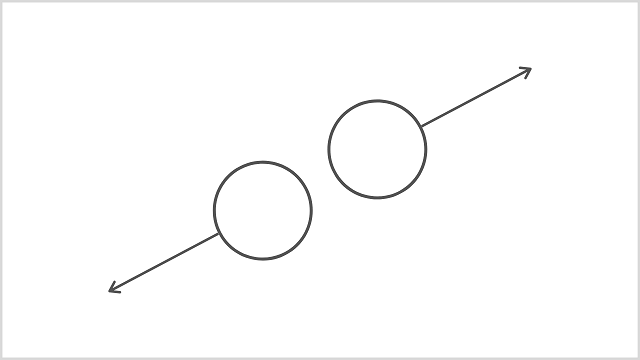
▲拡大縮小:2本の指を広げると画面を拡大、狭めると縮小
3本指
Cortana(コルタナ)を開く
3本の指でタッチパッドをタップすることで、Windows 10の音声アシスタント「Cortana(コルタナ)」を呼び出せる。
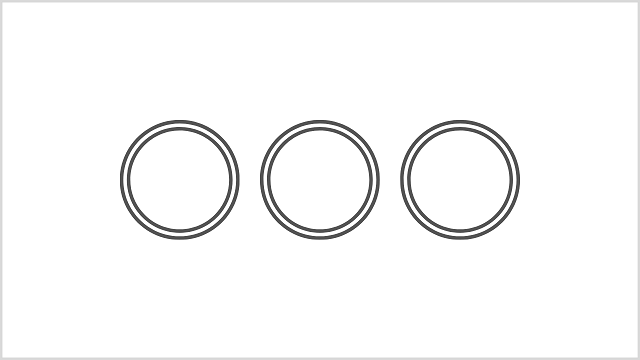
▲Cortanaを開く:3本の指でタップ
マルチタスク表示(開いているすべてのウィンドウを表示)
3本の指をタッチパッドに置き、手前から奥にスワイプすることで、開いているすべてのウィンドウを表示できる(マルチタスク表示)。
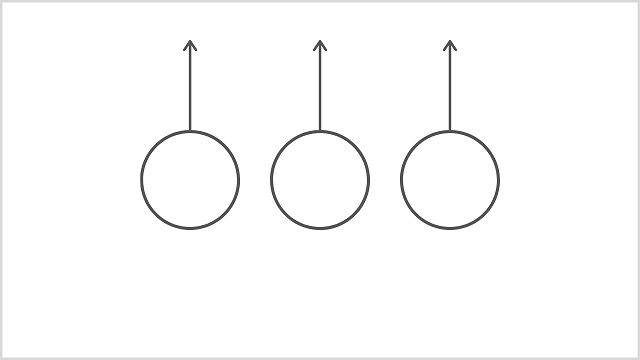
▲マルチタスク表示:3本の指を手前から奥にスワイプ
デスクトップの表示
3本の指をタッチパッドに置き、奥から手前にスワイプすることで、デスクトップを表示できる。
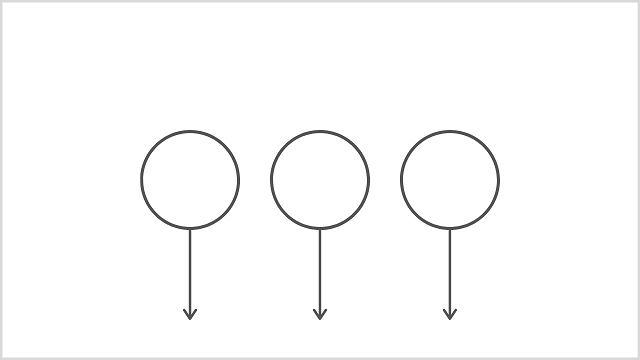
▲デスクトップの表示:3本の指を奥から手前にスワイプ
アプリの切り替え
3本の指をタッチパッドに置き、水平方向にスワイプすることで、アプリケーションを切り替えられる。
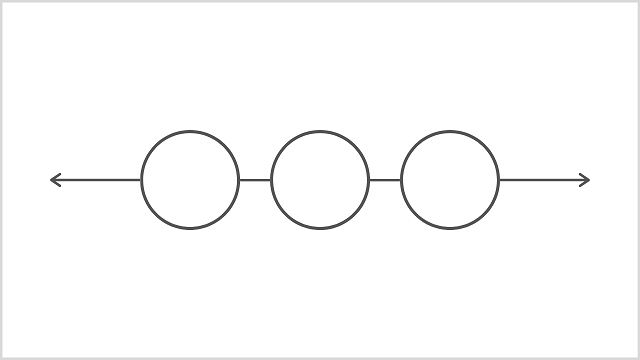
▲アプリの切り替え:3本の指を水平方向にスワイプ
4本指
アクションセンターを開く
4本の指でタッチパッドをタップすることで、Windowsの「アクションセンター」を開くことができる。
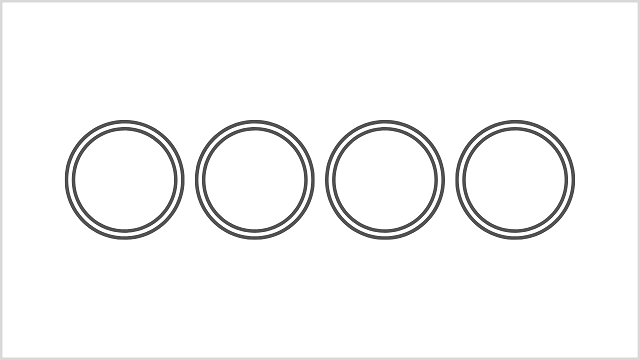
▲アクションセンターを開く:4本の指でタップ
仮想デスクトップの切り替え
4本の指をタッチパッドに置き、水平方向にスワイプすることで、仮想デスクトップを切り替えられる(仮想デスクトップ機能の利用時)。
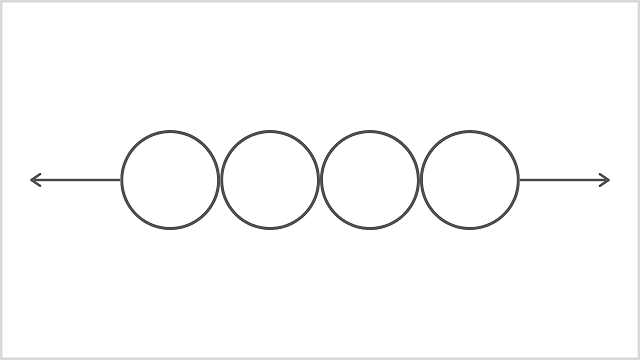
▲仮想デスクトップの切り替え:4本の指を水平方向にスワイプ
設定の変更
Windows 10のタッチパッドジェスチャー機能は、割り当てられた機能を設定変更できる。設定の変更は、[スタート→設定→デバイス→タッチパッド]の項目から行える。
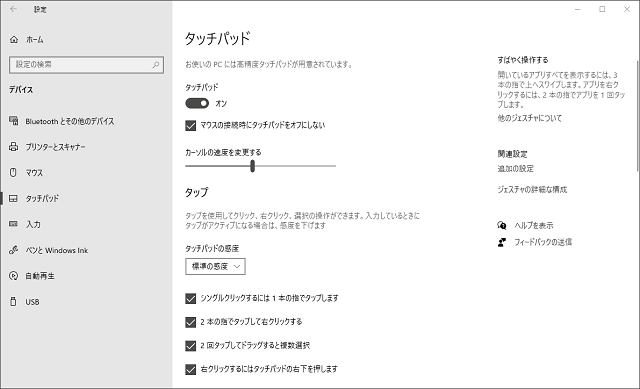
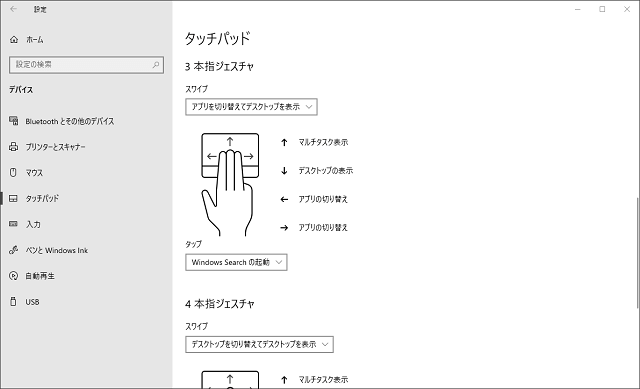
▲「高精度タッチパッド」搭載のPCであれば、タッチパッドジェスチャーの設定を変更できる。